IT & Cloud.
19.01.17
Love it or loathe it, chances are you use Microsoft Word on a daily basis. Make your life simpler by using these shortcuts and other tricks.
When copying & pasting sections of text from the web, or elsewhere, you don’t want it to mess with your formatting – but it does. You can strip this text back to plain text by highlighting it and using the shortcut: CTRL + SPACE.
How often do you use the copy & paste shortcuts? You can make all your commonly used actions as easy as CTRL + C and CTRL+V by customising your shortcuts. File > Options > select Customise Ribbon in the left-hand menu, at the bottom of the grey pop-up is a ‘Customise Shortcuts’ button.
Important documents are able to be pinned to the recent documents list for easy access. Go to File > Open and then click the pin icon next to the documents you want to pin.
You can save text you commonly use, such as a company description or mission statement, for example and easily insert it into a document rather than having to re-type it or use copy and paste. This is done via the Quick Parts menu, found on the Insert ribbon. You can highlight commonly used text and save it to the Auto-text gallery for easy access in all documents. In the Quick Parts menu you will also find a list of document properties which you can also easily insert such as author, title, publish date etc.
We’ve all had a document formatting headache at one time or another, the easiest way to keep track of it is by turning on the formatting using the small backwards p symbol on your Home ribbon. If you’re a bandit for accidentally double-spacing you can select to have some formatting marks showing all the time, whilst others are hidden. This can be done by going to File > Options > Display, you can customise which formatting marks show all the time.
The find feature is useful if you have lost your place in a long document, ditto for find and replace if you’ve renamed a project, for instance. Did you know you can also use the find and replace function for basic formatting? Open the find dialogue box and press the space bar, all single spaces will be highlighted in your document. You can choose to replace them with double spaces, or vice versa.
Having trouble highlighting just a single word? With your cursor on the word, double-click the mouse and it will highlight that word. Ditto goes for whole paragraphs, just use a triple mouse click and the whole paragraph will be highlighted.
Put your cursor on the word or highlight the text and press SHIFT + F3, this will change CAPS LOCK text to lowercase (or vice versa), or press it again to change only the first letter to uppercase eg CAPS LOCK, caps lock, Caps lock.
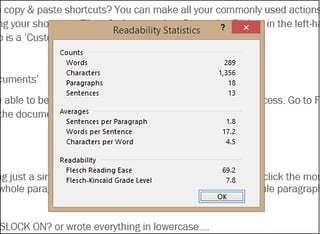
This is a little-known but very handy feature in Word especially when writing reports, proposals, blogs or letters. Word is able to assess the readability of your document and give it a Flesch Reading Ease score (it’s a score out of one hundred, the higher the score the easier the document is to read. For most documents you want to score between 60-70). This feature is enabled by navigating to File > Options > Proofing, then check the ‘view readability statistics’ box at the bottom of the pop-up. After you do a spell check you will receive a readability score too.
Insert the date in a document: SHIFT + ALT + D
Insert the time in a document SHIFT + ALT + T
Change spacing to a single line: CTRL + 1
Change spacing to a double line: CTRL + 2
Change spacing to 1.5 line spacing: CTRL + 5
Increase font size by one size: CTRL + SHIFT + > (or < to downsize).
Author